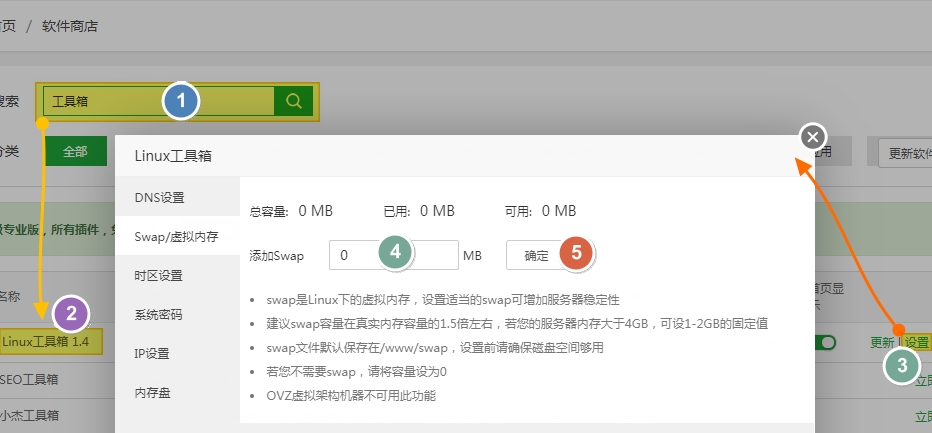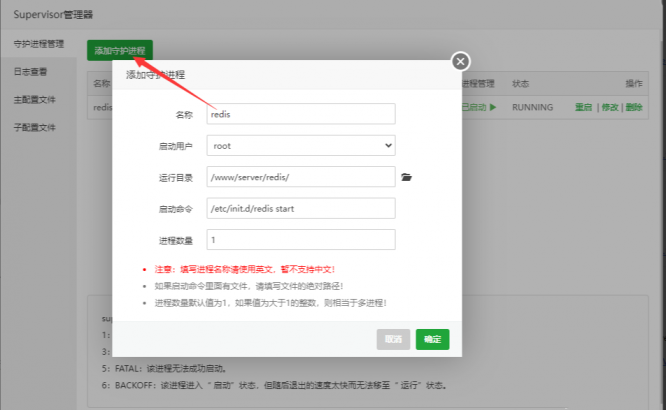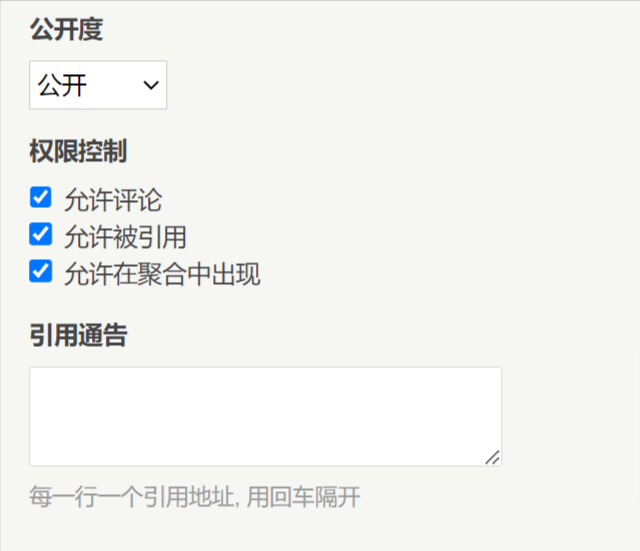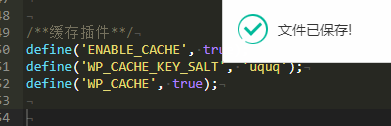之前说到接下来准备写一点藏藏自己的新媒体经验,但写之前藏藏得先把常用到的工具和技能先分享了。写很多东西之前需要你先掌握这些基础技能。
今天说一下gif录制的问题。
有很多时候,单纯截图/拍照难以说清楚,录成视频又不方便在各种平台上传播,这时就需要做动图了(gif)。
就不废话了,直接开始介绍软件
难用的就不推荐了,既然有一个软件在各方面都完胜其他软件,藏藏觉得就没必要过多介绍下面这些软件了:
licecap,不到500kb,只有最单纯的录制功能,不支持任何多余的编辑
gifcam,编辑器超难用,极不推荐,凯发官网k8官网:http://blog.bahraniapps.com/gifcam/#download
honeycam,综合优于以上两款,但无特别亮点功能,且不提供中文支持(多数人用起来肯定不习惯)
1
screentogif
这是藏藏最常用的gif录制软件,相信也是绝大多数人最常用的,不为别的,是因为真的很好用。
这是一个github开源项目,开源基本上就意味着软件安全、绿色、免费、无广告,尽管是国外的软件,却也提供中文版
凯发官网k8官网:http://www.screentogif.com/
github地址:https://github.com/nickemanarin/screentogif
screentogif默认启动界面如下,包含屏幕录像机、开启电脑摄像头录制、白板录制、gif编辑器4个功能:
你可以在「选项」中,修改默认启动的界面
1.1
录像机
启动摄像机功能后,就会有这样一个录制窗口,通过鼠标拉动录制窗口,可以调整录制的范围。
如果你想录制某个窗口的内容,那把那个类似准星一样的图标拖拽到想要录制的窗口即可自动吸附。
「吸附窗口」功能右边那个「15 fps」是帧率的意思。fps嘛,玩游戏的人肯定都知道。帧率越高,画面越顺滑,不过录制出来的文件也越大,建议一般保持默认即可。
如果你想全屏录制,点击吸附窗口旁边的齿轮,打开「选项」,即可开启全屏录制功能。同时你可以自定义开始和结束录制的快捷键。
1.2
摄像机
这个功能就是打开你电脑的摄像头,进行真人录制。
emmmm,藏藏就不演示说明了,这个功能基本上不常用。
1.3
白板功能
这个就没啥好讲的,就是一个让你在白板上,可以简单画图并录制成动图的功能
就能录制出下面这种图
1.4
编辑器
这个才是 screentogif与其他同类软件相比 最强大的功能!
在上面三个功能任意一个录制完之后,都会默认自动打开编辑器并导入刚刚录制的gif。
当然,你也可以打开编辑器,再选择「媒体或项目」导入任意gif。
首先,动画是由一帧帧静态画面连续播放而组成的,这个不需要藏藏解释了吧?
然后你得知道以下2个电脑操作常识:
按住ctrl再点击,可挨个单选:
▲比如藏藏这里选择了0、2、4、6、8、10帧
选中开头后,按住shift再点击结尾,可一次性连选:
▲比如这里藏藏一次性选中了0-8帧
编辑器中最常用的是「图像」一栏的功能,具体功能如下所示(避免大家看不清,藏藏把这部分进行了放大):
像调整大小、裁剪、翻转/旋转这些功能藏藏就不演示了。
如何添加文本
选中0-10帧,再点击上方的「自由文本」(标题/标题帧和此功能类似,就不赘述)
输入你想加的文字,在左边窗口文字拖动到你想加的位置,右边窗口可以更改字体/样式/大小/颜色等等,确定好之后点击下方的应用(避免大家看不清,藏藏把这部分进行了放大,下文同理,不再赘述):
然后选中的这10帧就加上字了。
如何保存文件
点击左上角的「文件」,选择「另存为」,可以保存为gif、视频、images(一张张的)、project(项目文件,screentogif专用格式,下次可以打开继续编辑)
如果保存为 gif,建议选择 2.0 编码器,画质和大小都比较好。
如果取消勾选「使用虚拟颜色标记未更改的像素」,会导致输出的gif文件很大
但勾选的话,导出的gif图可能会出现杂色块
而如果选择1.0编码器,可以比较简单易懂的通过滑动调节输出的gif大小(当然2.0编码器的话,减少颜色,一样可以减小输出gif文件的大小)
如果保存为视频,建议选择 ffmepg 编码器,画质和大小都比较好。(注意:ffmepg 编码器需要单独下载,可在 「选项」 → 「额外」 中添加)
保存为imagres(一张张)时注意不要直接保存到桌面,否则你桌面上会多出一大堆
保存为project(项目文件,screentogif专用格式,下次可以打开继续编辑)则没什么需要注意的
最后保存下来得到的就是刚刚给前10帧加了文字的gif图了:
添加进度
这个功能在其他gif编辑器上藏藏都没见过,只有screentogif提供。
这个功能无需选择要添加效果的帧,点击使用则默认对所有帧有效。
可以自行设置进度条的颜色/厚度/布局,建议不要使用白色作为进度条的颜色,否则效果可能不好(因为很多网页、聊天框等默认背景色都是白色)
效果如下:
边框/水印/cinemagragh
添加边框没什么好讲的,你可以设置在gif的四周厚度为0-10的边框
水印的话,是添加一个作为水印,可以调整不透明度(因为文字水印可以用上面讲的「自由文本」添加嘛)
cinemagragh 这个功能不太好解释,总之使用这个功能的话,需要你在gif上涂抹一块区域
而涂抹中的区域会保持不变,而没被涂抹到的区域则会被放大,并静止作为背景。
总之就是这个效果,看图应该能明白:
编辑帧的顺序和持续时间
在编辑一栏中
向左移动/向右移动是用于改变帧的顺序
像覆盖/增加或减少则是用于修改帧的持续时间
当然,使用功能前,都需要你先选中要修改的帧
而左边的「反向」和「反转循环」看起来不太容易明白,但其实用效果结果图,你们一下就能懂:
原图
反向
反向就是把动画倒过来放
反转循环
而反转循环则是先正放一遍,再倒放一遍
过渡效果
screentogif的编辑器还可以添加简单的帧与帧之间的过渡效果
但只有「淡出」和「滑动」两种效果
常用的是「淡出」效果,一般用于最后一帧过渡到第一帧。
记得,选中最后一帧再添加效果。
最终效果如图:
2
总结与软件下载方式
screentogif的大体功能就介绍到这里,剩余的一些小功能相信大家自己用一用就能明白的!
screentogif 不只是个gif录制软件,藏藏用过很多gif编辑器,screentogif 的gif编辑器绝对算是最好用的其中之一!
2.1
下载方式
screentogif 官方就提供单文件版 只有3m大小,无需安装!下载即可使用!
下载方式的话其实很多:
可以直接到其github上下载:https://github.com/nickemanarin/screentogif/releases
也可以到其凯发官网k8官网上下载:https://www.screentogif.com/